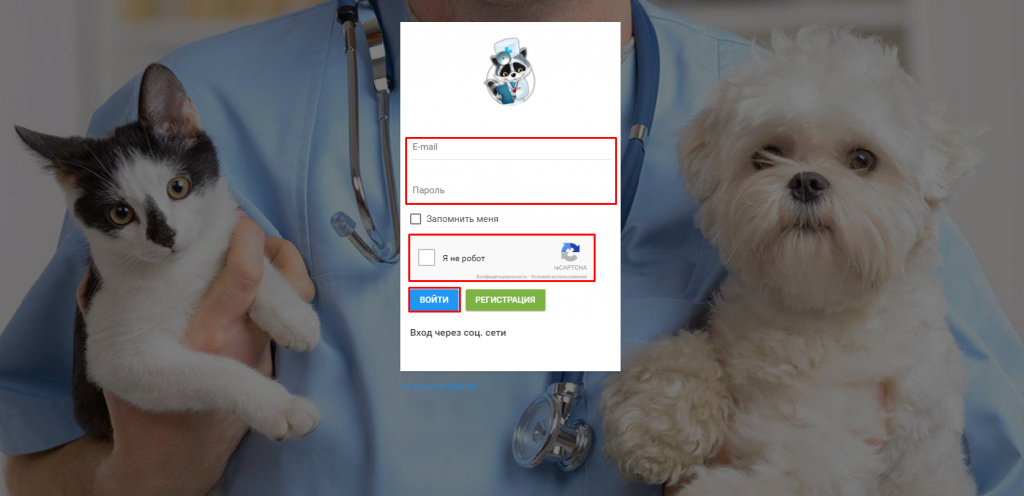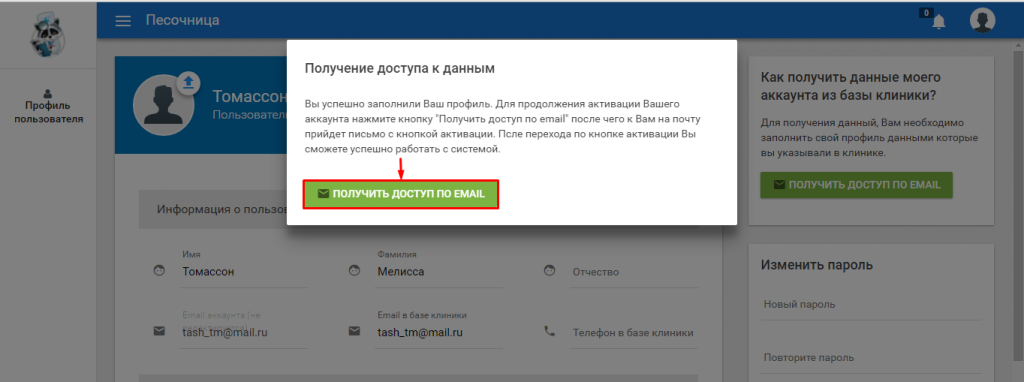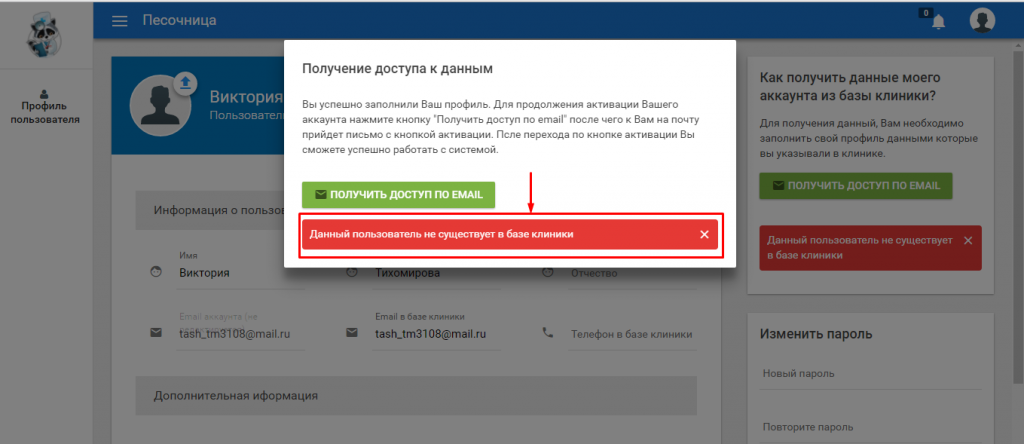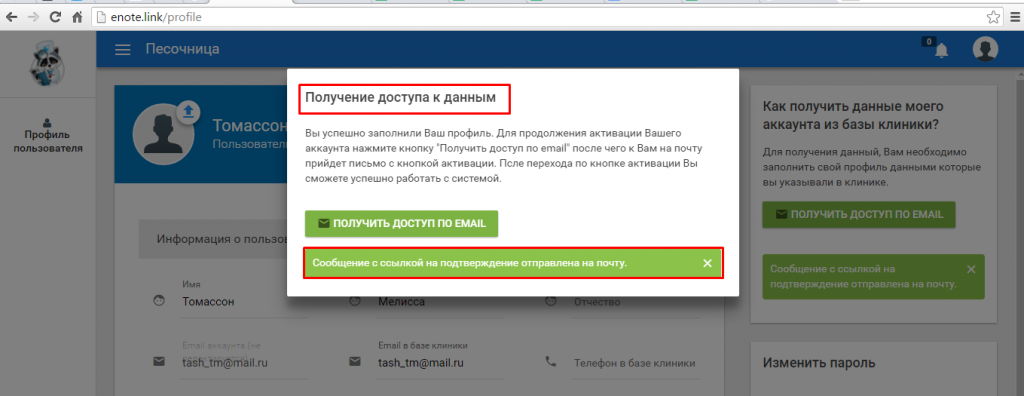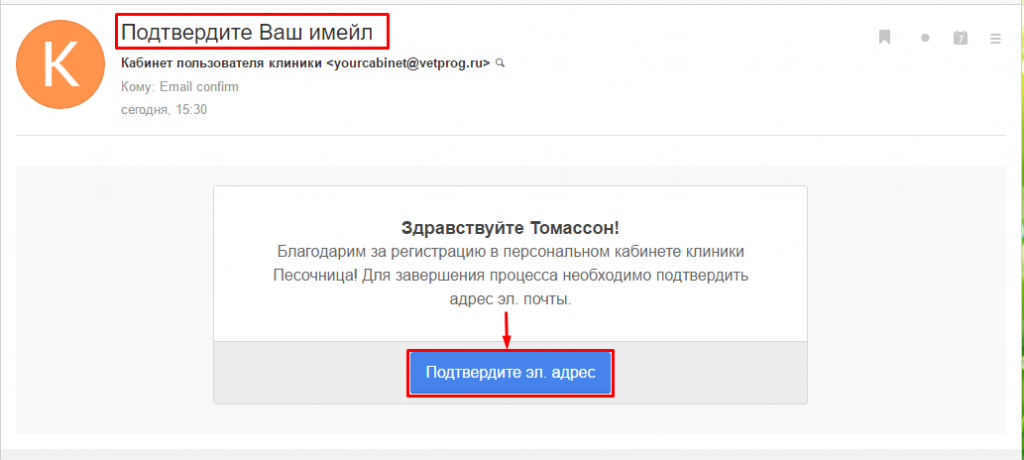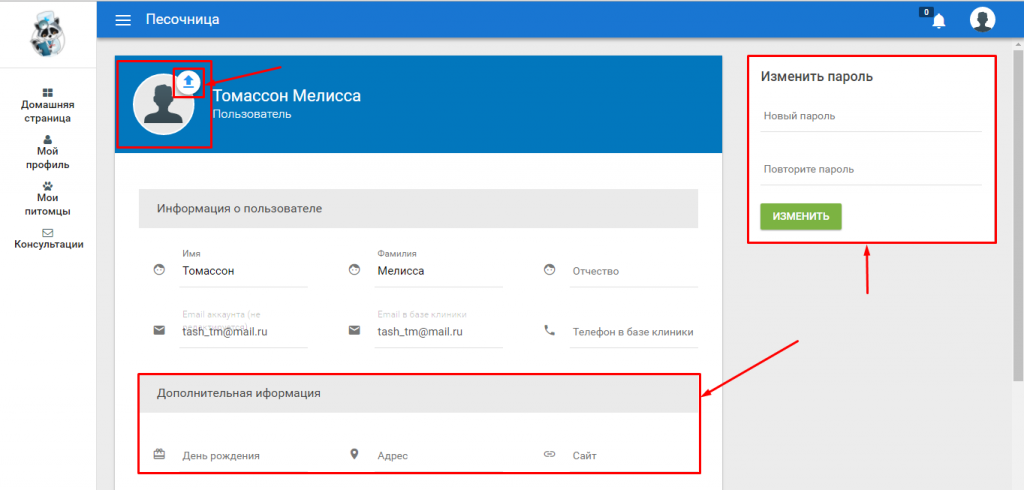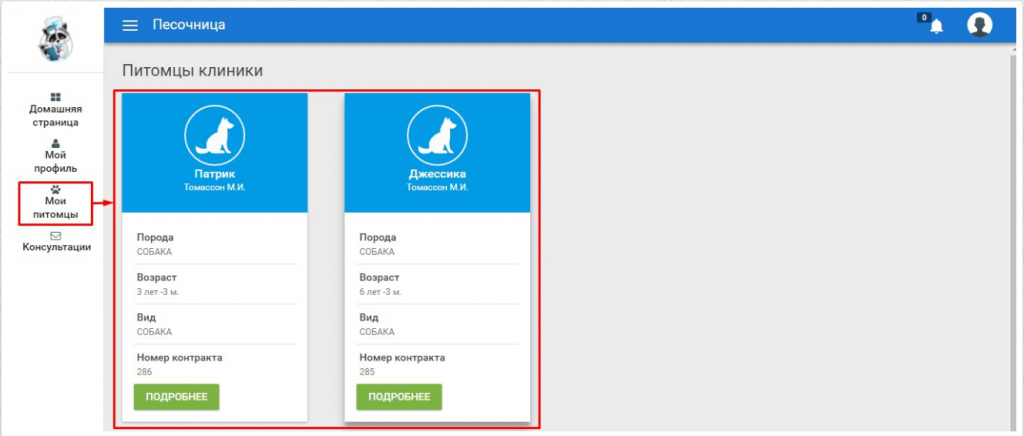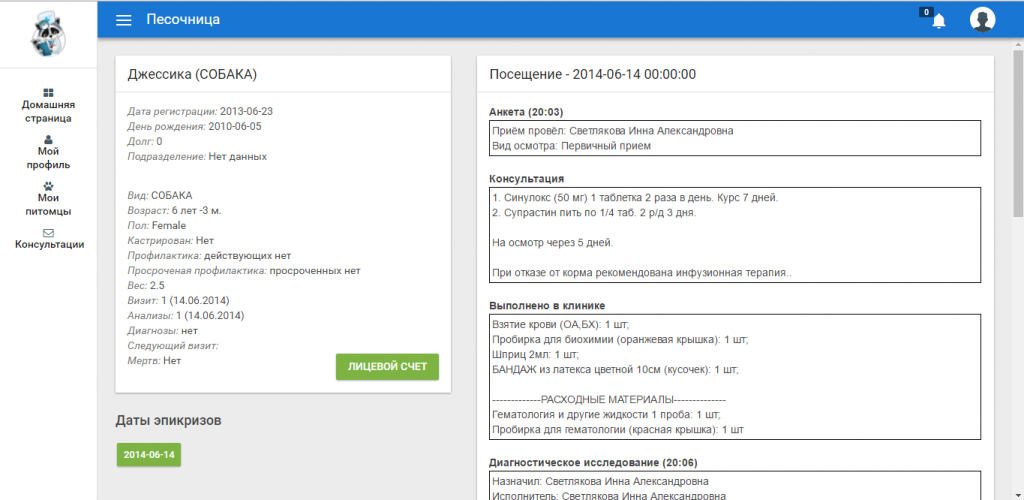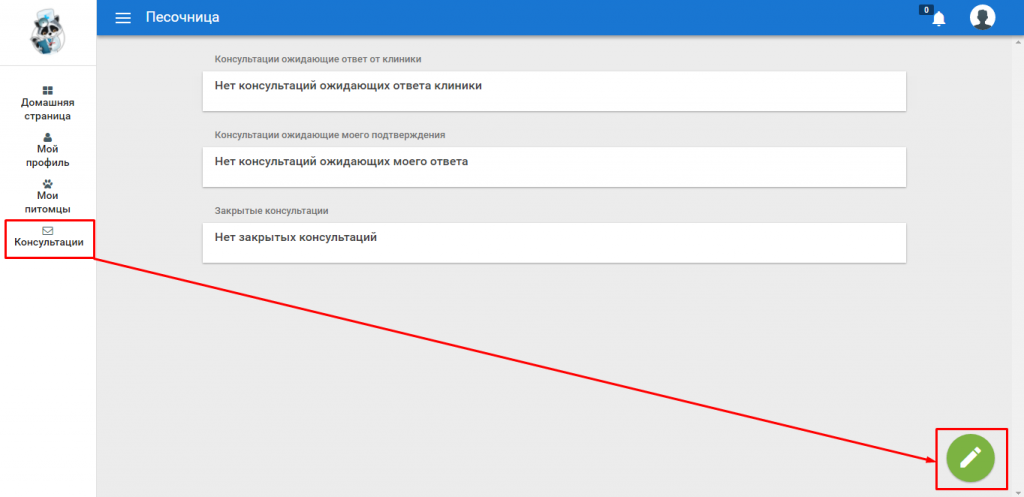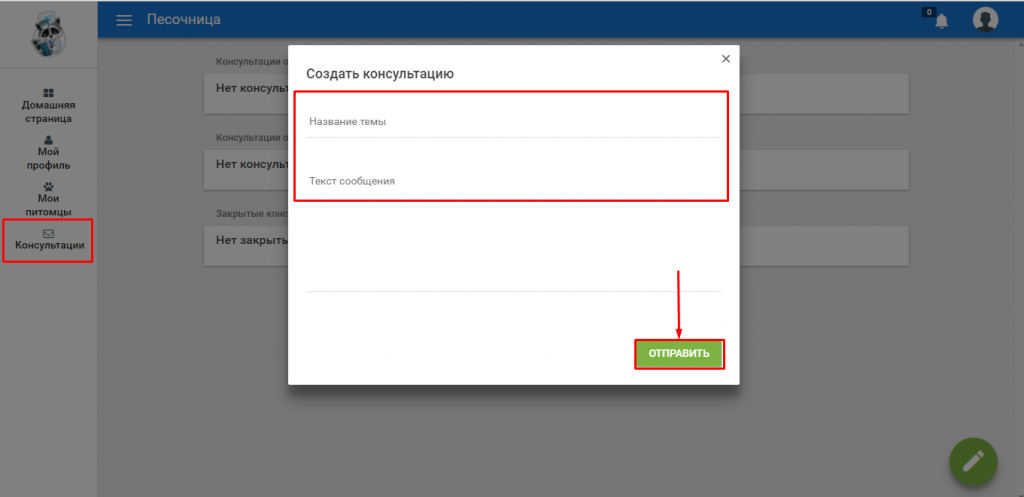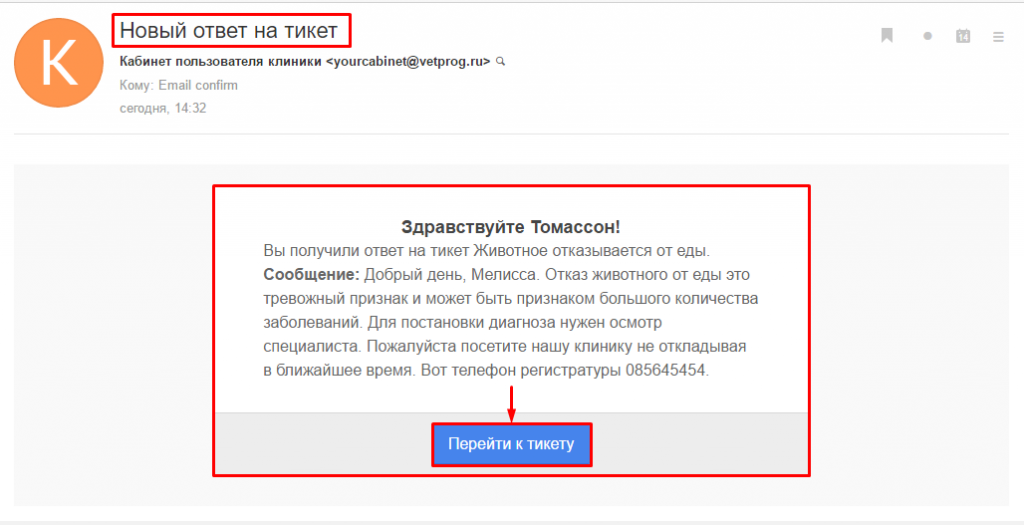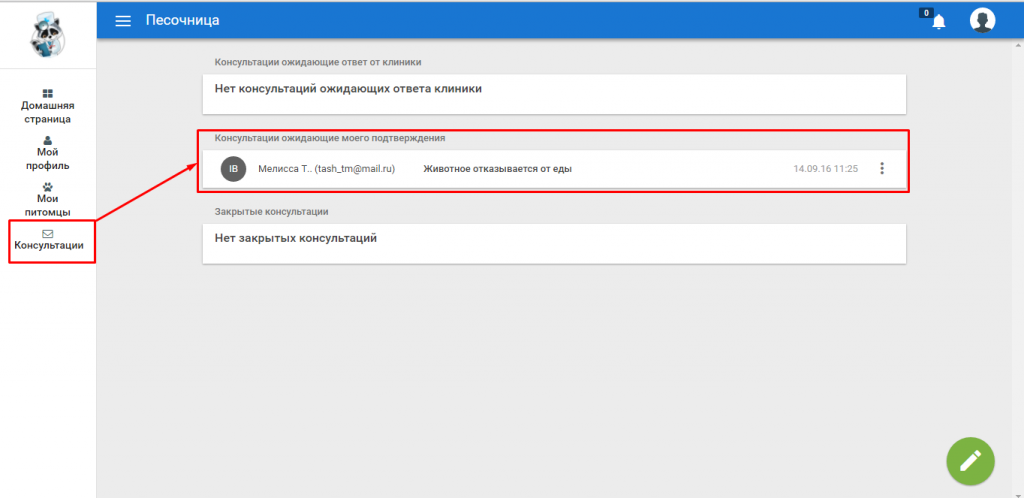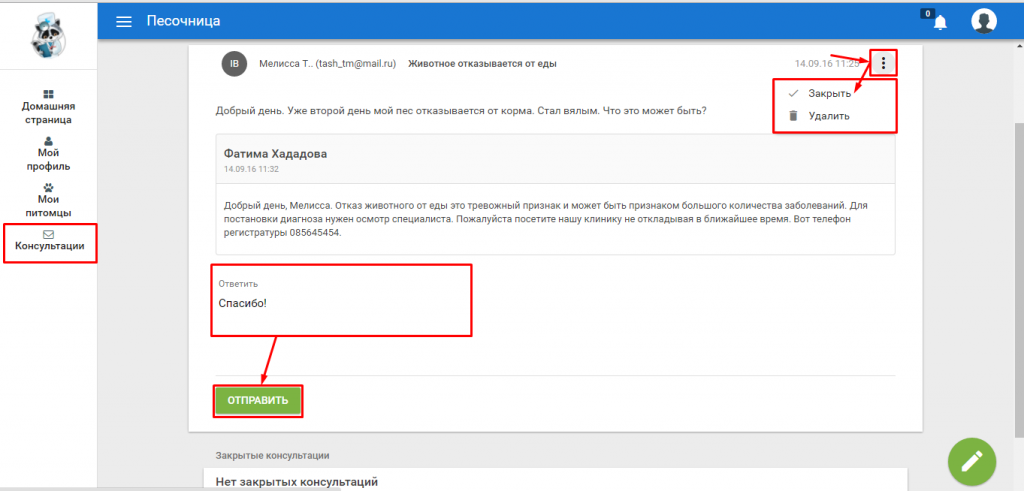Личный кабинет. Как им пользоваться?

Личный кабинет. Как им пользоваться?
Вход в личный кабинет
Вы заходите на сайт клиники и переходите в личный кабинет.
Авторизация
В открывшемся окне вносим e-mail адрес и пароль, ставим отметку “Я не робот” и нажимаем кнопку “Войти” (Рис.1)
Регистрация
Если Вы еще не зарегистрированы, в открывшемся окне необходимо нажать кнопку “РЕГИСТРАЦИЯ” (Рис.2)
Вносим e-mail адрес, зарегистрированный в клинике, придумываем, вносим и подтверждаем личный пароль, ставим отметку “Я не робот” и нажимаем “РЕГИСТРАЦИЯ” (Рис.3)
После регистрации, Вы попадаете на страницу своего профиля, в которой необходимо внести личные регистрационные данные, а именно Фамилию, Имя и e-mail адрес, зарегистрированный в клинике. После чего нажимаем кнопку “Сохранить”(Рис.4)
Обратите внимание, поле ‘Email в базе клиники’ должно соответствовать электронной почте которую вы указали в клинике, при регистрации карты животного.
Появится окно с сообщением о получении доступа к данным и активации Вашего аккаунта. Нажимаем кнопку “Получить доступ по e-mail” (Рис.5)
В случае, если Вы внесли e-mail адрес не соответствующий тому, что записан в клинике или он еще не был зарегистрирован, появится предупреждение о том, что данный пользователь не существует в базе клиники (Рис.6).
Внимание, если Вы забыли, или внесли адрес не верно, нужно уточнить в клинике, какой e-mail адрес указан в Вашей карте и внести правильно. Если адрес не был зарегистрирован – необходимо связаться с клиникой и попросить внести e-mail адрес в Вашу карту владельца. После того, как будет проведена регистрация e-mail адреса в клинике, можно будет продолжить регистрацию.
Если внесен e-mail адрес, зарегистрированный в клинике – на Ваш e-mail будет выслано письмо с ссылкой на подтверждение аккаунта, о чем будет сообщено дополнительным сообщением (Рис.7)
В письме, вы Вы увидите сообщение о необходимости подтвердить адрес электронной почты (Рис.8). Нажимаем кнопку “Подтвердить эл. адрес”.
После подтверждения, снова попадаем на страницу с информацией о пользователе и получаем оповещение “Вы успешно авторизованы в системе” (Рис.9)
В данном окне есть возможность добавить фото на аватарку, по желанию, внести дополнительную личную информацию и сменить пароль (Рис.10)
Раздел “Мои питомцы”
В разделе “Мои питомцы” Вы можете увидеть данные о своих животных (Рис.11)
И нажав кнопку “Подробнее” – просмотреть более полную информацию о своем питомце (Рис.12)
Раздел “Консультации”
В разделе “Консультации” Вы можете задать вопрос врачам клиники (Рис.13)
Написав тему и текст сообщения нажимаем “Отправить” и письмо попадает к врачам клиники (Рис.14)
После того как врач клиники ответит на Ваш вопрос – Вам придет ответ на e-mail (Рис.15)
Нажимаем “Перейти к тикету” и попадаем в Личный кабинет, в раздел “Консультации”. Ответ от врача отражается в “Консультации ожидающие моего подтверждения” (Рис.16)
Двойным кликом мыши открываем полученный тикет. Вы можете написать ответ врачу и задать дополнительный вопрос, написав в строке “Ответ”, после чего нажать “Отправить”. Если ответ на вопрос получен – Вы можете закрыть тикет. Для этого в правом верхнем углу нажимаем на круглую кнопку с изображением трех точек и в выпадающем списке выбираем “Закрыть” (Рис.17)